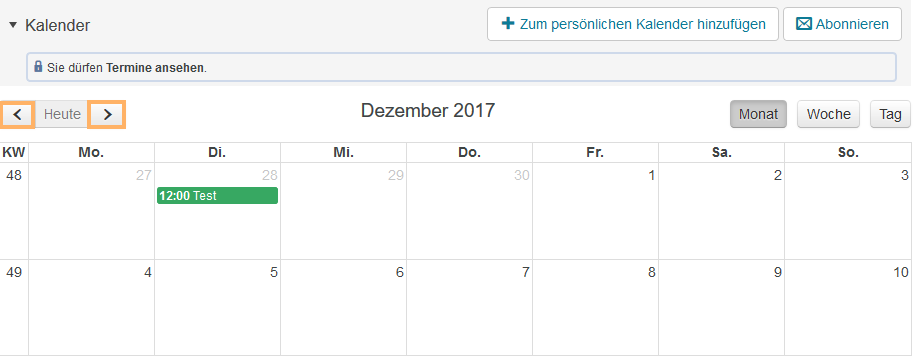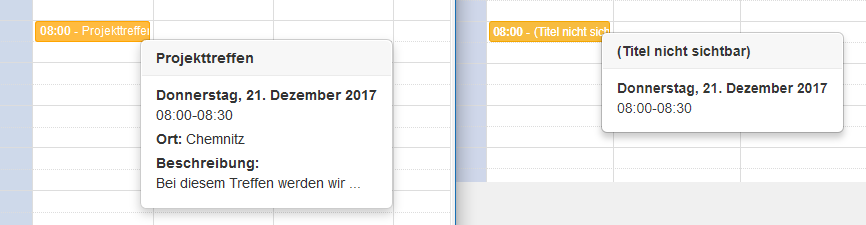Kalender
Nutzung aus Lerner-Sicht
Überblick
Im Kursbaustein Kalender werden je nach Einstellungen der Ansicht alle Termine von einem Monat, einer Woche oder einem Tag angezeigt. Alle vorhandenen Termine werden farblich markiert, um Übersichtlichkeit zu garantieren. Es ist möglich, den Kalender in einen persönlichen Kalender zu integrieren, um keine Termine zu verpassen. |
|
Verfügbare Funktionen für Nutzer
Als Nutzer haben Sie im Kursbaustein Kalender folgende Möglichkeiten:
Kalender abonnieren |
Sie können diesen Kursbaustein abonnieren, um über Änderungen automatisch informiert zu werden. "Wie geht das?"
Weitere Informationen zu den allgemeinen Konfigurationsmöglichkeiten zum Empfang dieser Benachrichtigungen enthält die Seite Abonnements und Benachrichtigungen.
| |||||||||
Zum persönlichen Kalender hinzufügenAus dem persönlichen Kalender entfernen | Der Status dieser Schaltfläche zeigt an, ob der Kalender bereits zum persönlichen Kalender hinzugefügt wurde oder nicht. | |||||||||
Navigation im Kalender |
Nutzen Sie die Naviagtionshilfe oben links im Kalender, um innerhalb der gewählten Ansicht zum gewünschten Datum zu navigieren:
Um einen guten Überblick über anstehende Termine zu behalten, können Sie zwischen verschiedenen Ansichten wechseln. Nutzen Sie dazu die Schaltflächen oben rechts im Kalender:
| |||||||||
Terminverwaltung | Ein Kursverantwortlicher kann Ihnen erweiterte Berechtigungen für diesen Kursbaustein vergeben. Dann sind auch für diesen Kalender die Funktionen zur Terminverwaltung, wie beispielsweise das Erstellen und Bearbeiten von Terminen für Sie verfügbar. | |||||||||
Kalenderliste |
Nutzer mit Bearbeitungsrechten am gewählten Kalender haben zusätzlich folgende Möglichkeiten:
|
Nutzung aus Autoren-Sicht
Im Kurseditor
Im Kurseditor stehen Ihnen folgende Funktionen zur Verfügung:
Kursbaustein Kalender hinzufügen | |||||||||
Allgemeine Konfigurations-Einstellungen | Im Kurseditor sehen Sie folgende Konfigurationstabs:
|
In der Kursansicht
Als Kursautor stehen Ihnen die gleichen Funktionen wie für Nutzer zur Verfügung. Eine Übersicht hierzu finden Sie im Abschnitt Funktionen für Nutzer.
Nutzer mit erweiterten Rechten können zusätzlich:
Termine im Kalender verwalten |
| ||||||||||||||||||||
Weitere Kalender verknüpfen, bearbeiten oder löschen |
Ein bereits angelegter Termin oder eine Terminserie kann problemlos wieder gelöscht werden.
|